Internet Explorer | Firefox | Google Chrome | Opera 15 以降 | Vivaldi
備考 - Thunderbird | Flash Player | Silverlight
Internet Explorer (IE11 / IE10 / IE9)
1. ツールボタン _ [インターネット オプション] をクリックする
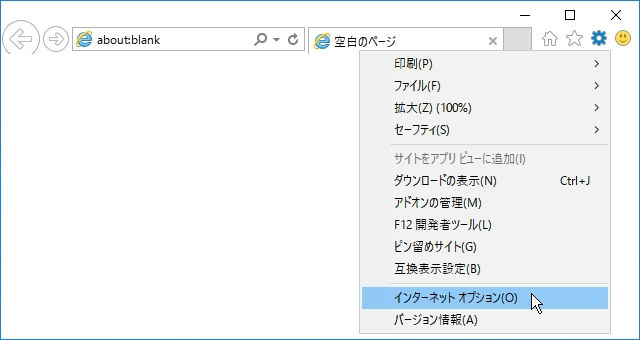
(コントロール パネル から起動する場合 Internet Explorer が正常に起動しない時などに)
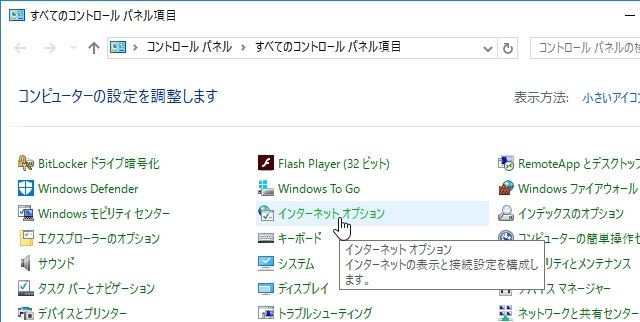
2. [詳細設定]タブ _ アクセラレータによるグラフィック _ [GPUレンダリングでなく、ソフトウェアレンダリングを使用する]
有効にする: チェックを外す
無効にする: チェックを入れる
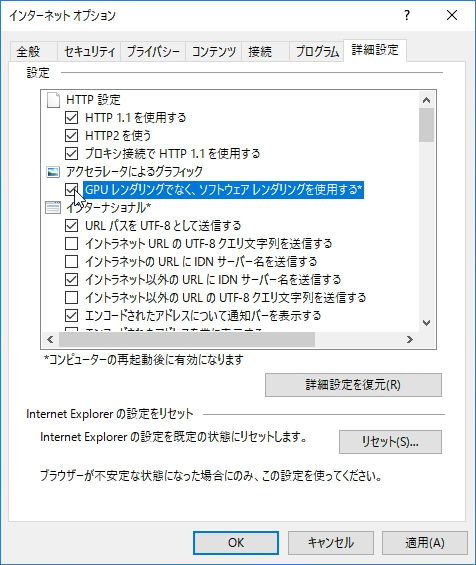
3. [OK] をクリックし Internet Explorer を再起動して完了です
Firefox
1. Firefoxメニュー _ [オプション] をクリックする
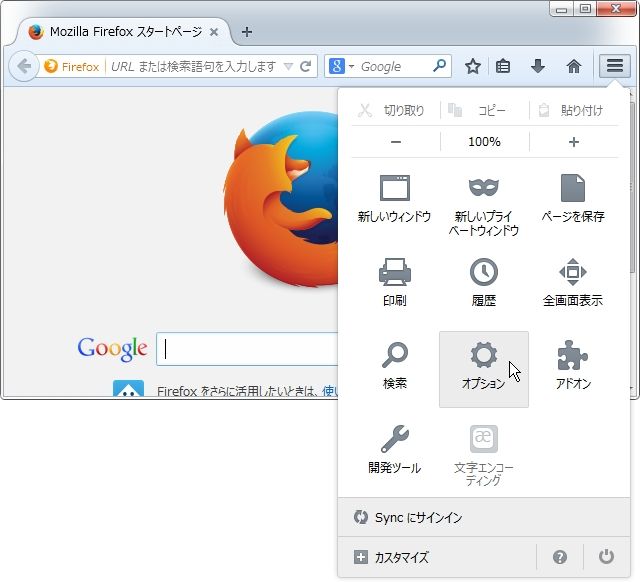
2. 詳細 _ 一般 _ ブラウズ _ [ハードウェアアクセラレーション機能を使用する (可能な場合)]
有効にする: チェックを入れる
無効にする: チェックを外す
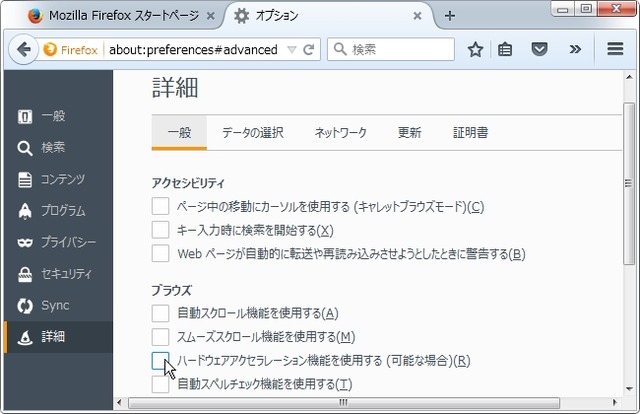
3. Firefox を再起動して完了です
隠し設定の関連する項目
●Direct2D を無効にする場合 (Windows 版)
1. 隠し設定画面を表示する
Firefoxの隠し設定画面を表示する(about:config)
2. [検索:]欄に gfx.direct2d と入力する
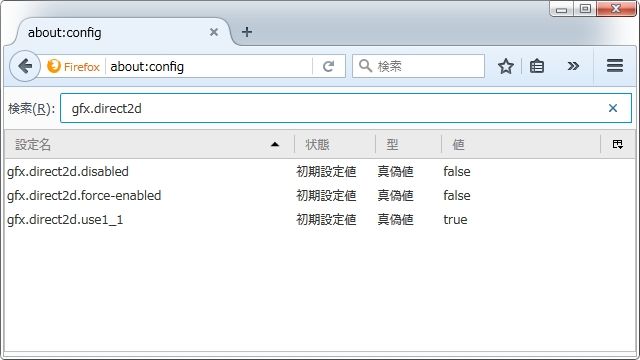
3. 設定名 gfx.direct2d.disabled を右クリックし [切り替え] をクリックする (設定名のダブルクリックでも可)
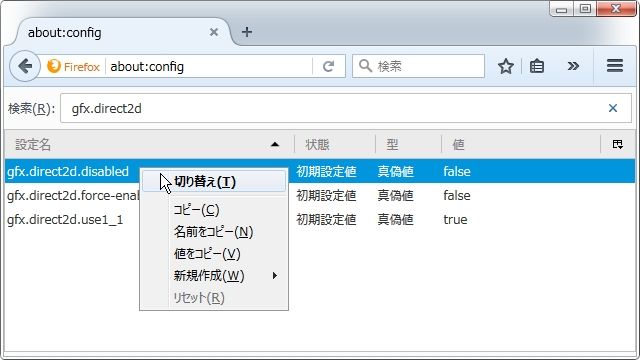
4. [値]が [false] から [true] へ変更される (設定項目が初期設定値から変更されると太字に変わる)
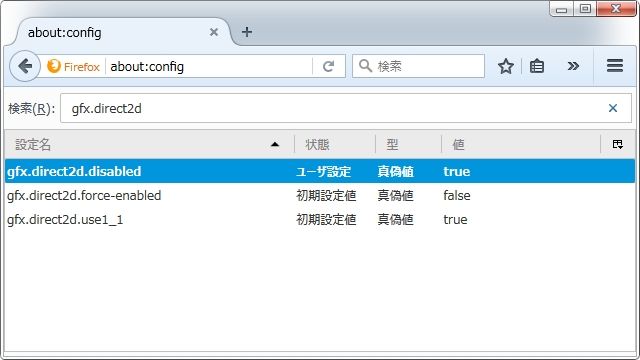
5. Firefox を再起動して完了です
●3D ウェブグラフィック (WebGL) を無効にする場合
1. 隠し設定画面を表示する
Firefoxの隠し設定画面を表示する(about:config)
2. [検索:]欄に webgl.disabled と入力する
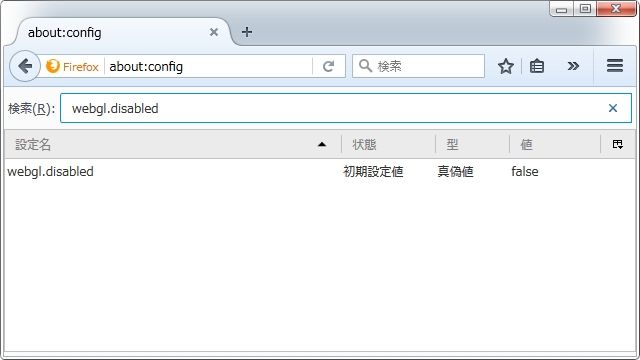
3. 設定名を右クリックし [切り替え] をクリックする (設定名のダブルクリックでも可)
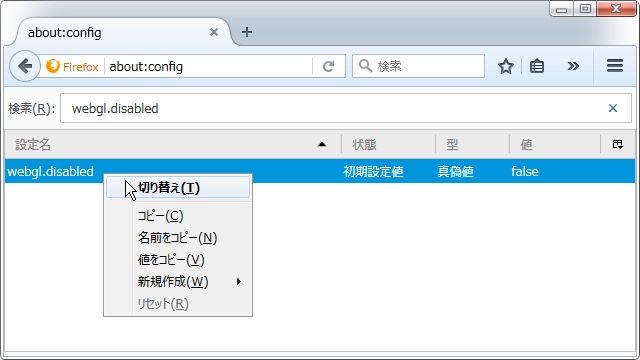
4. [値]が [false] から [true] へ変更される (設定項目が初期設定値から変更されると太字に変わる)
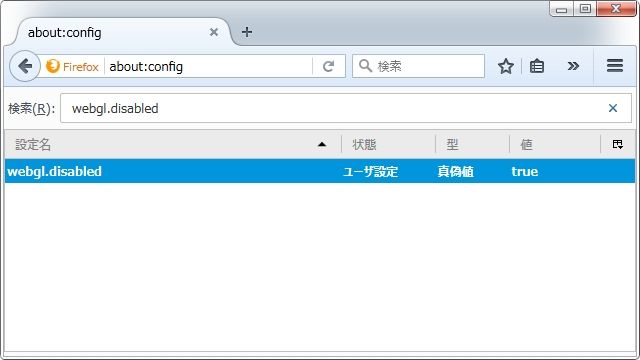
5. Firefox を再起動して完了です
FirefoxのFlash Playerの保護モードを無効にする
Google Chrome
1. Chrome メニュー _ [設定] をクリックする
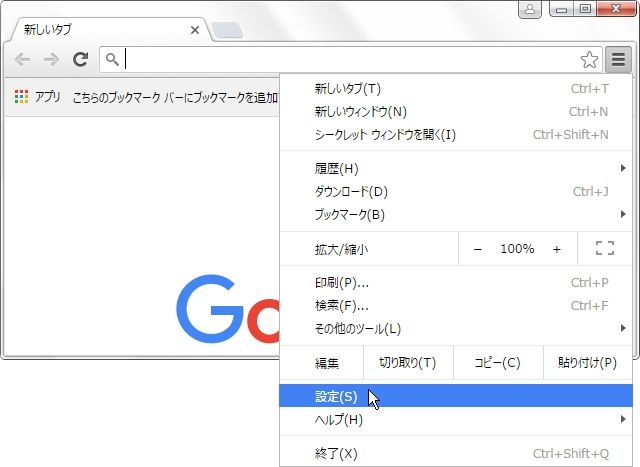
2. 設定 _ [詳細設定を表示...] をクリックする
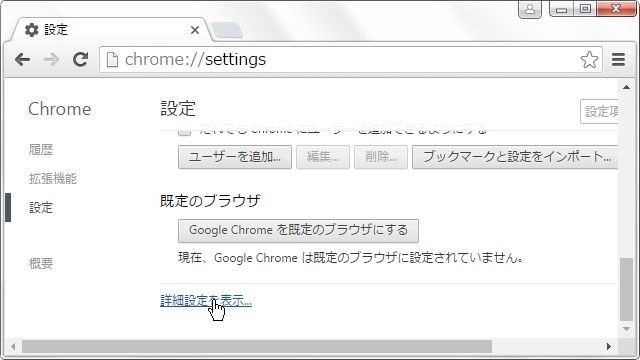
3. システム _ [ハードウェア アクセラレーションが使用可能な場合は使用する]
有効にする: チェックを入れる
無効にする: チェックを外す
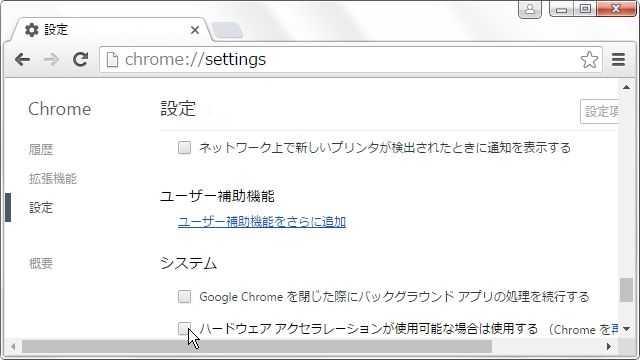
4. Google Chrome を再起動して完了です
試験運用機能の関連する項目
(試験運用機能は バージョンアップで常に変化するため、削除・変更される可能性があります。)
ソフトウェア レンダリング リストをオーバーライド
chrome://flags/#ignore-gpu-blacklist
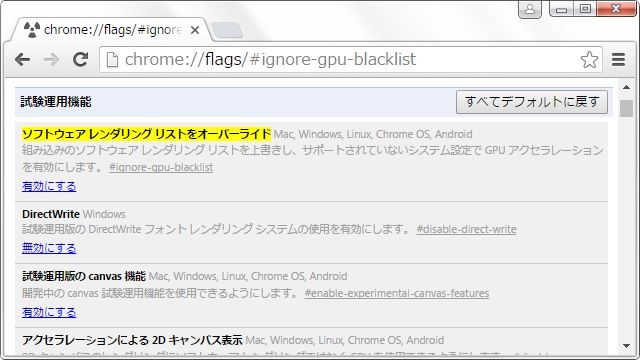
アクセラレーションによる 2D キャンバス表示
chrome://flags/#disable-accelerated-2d-canvas
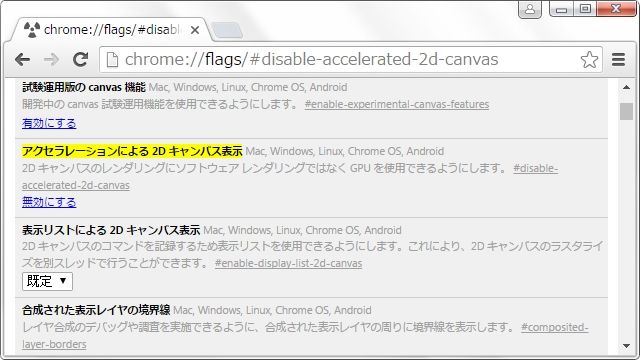
表示リストによる 2D キャンバス表示
chrome://flags/#enable-display-list-2d-canvas
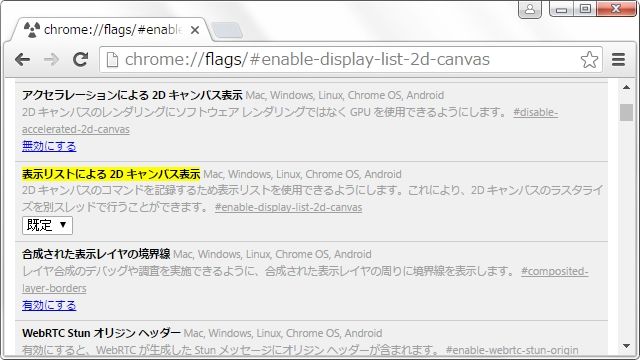
3D ソフトウェア ラスタライザ
chrome://flags/#disable-software-rasterizer
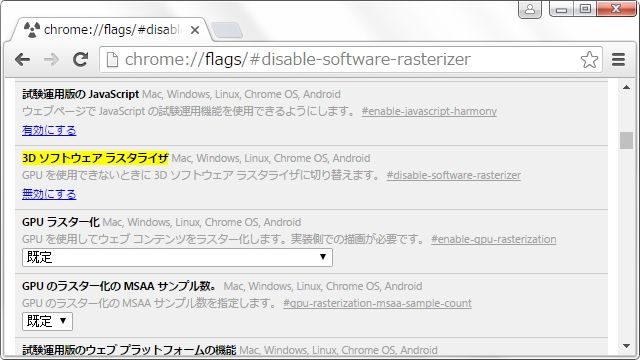
GPU ラスター化
chrome://flags/#enable-gpu-rasterization
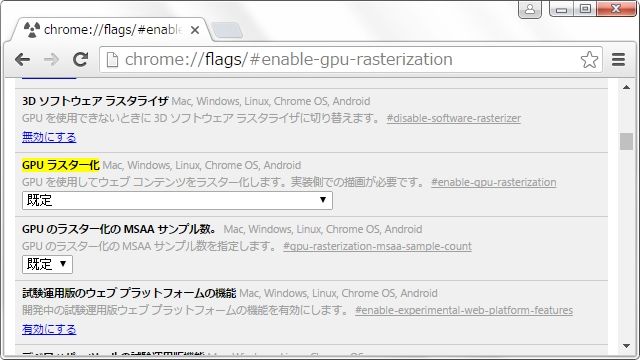
GPU のラスター化の MSAA サンプル数
chrome://flags/#gpu-rasterization-msaa-sample-count
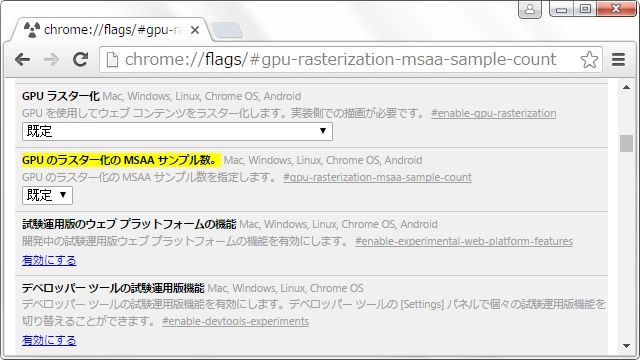
ハードウェア アクセラレーションによる動画デコード
chrome://flags/#disable-accelerated-video-decode
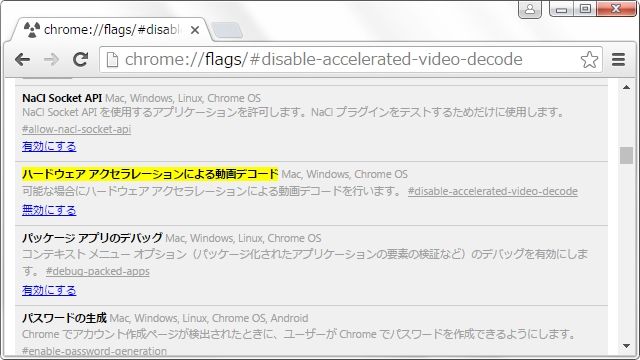
ラスター スレッドの数
chrome://flags/#num-raster-threads
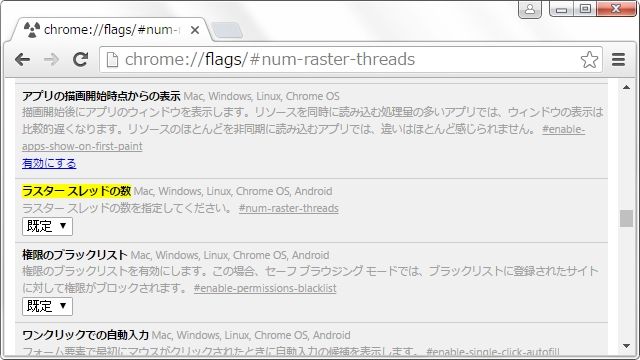
キャスト ストリーミングでのハードウェアによる動画エンコード
chrome://flags/#disable-cast-streaming-hw-encoding
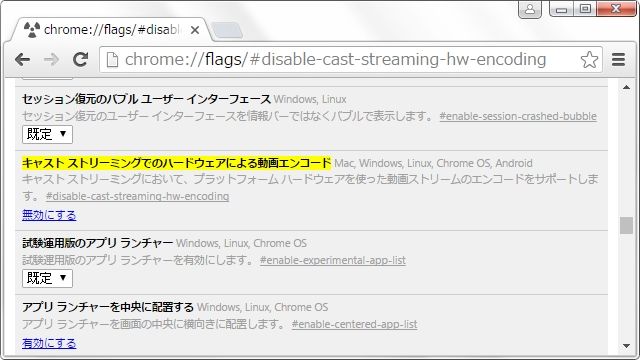
Opera 15 以降
1. Opera メニュー _ [設定] をクリックする
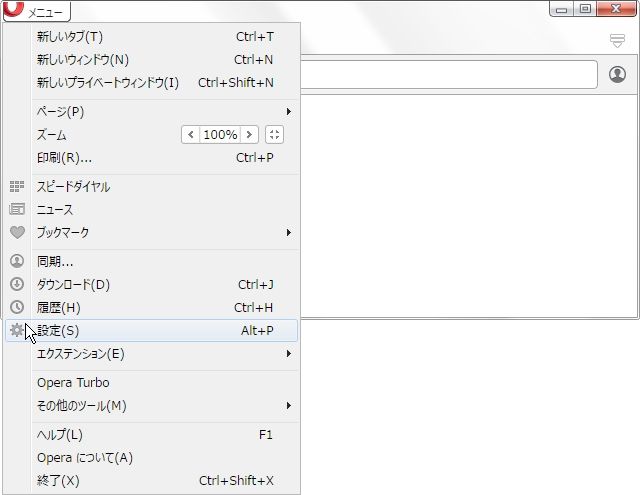
2. ブラウザ _ 詳細設定 _ [詳細設定を表示] にチェックを入れる
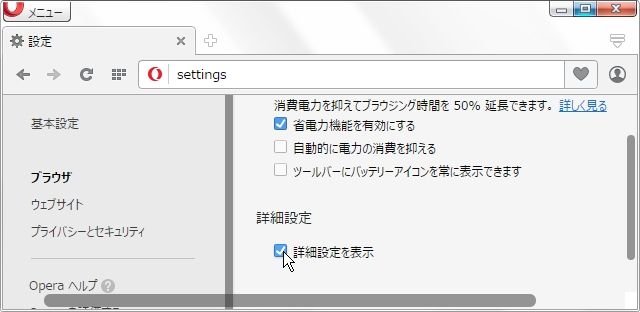
3. システム _ [利用できる場合はハードウェアアクセラレーションを使用する]
有効にする: チェックを入れる
無効にする: チェックを外す
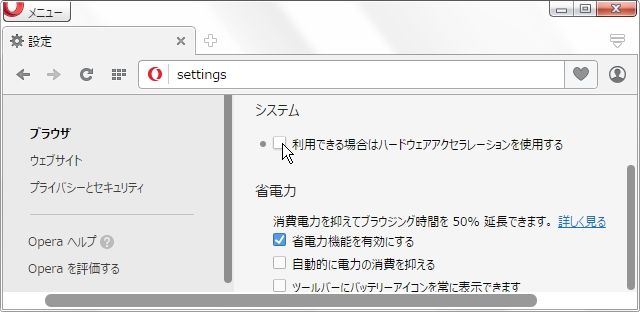
4. Opera を再起動して完了です
試験運用機能の関連する項目
(試験運用機能は バージョンアップで常に変化するため、削除・変更される可能性があります。)
Accelerated 2D canvas (アクセラレーションによる 2D キャンバス表示)
opera://flags/#disable-accelerated-2d-canvas
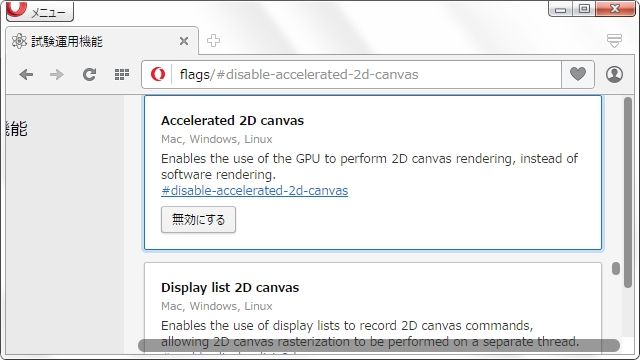
Display list 2d canvas (表示リストによる 2D キャンバス表示)
opera://flags/#enable-display-list-2d-canvas
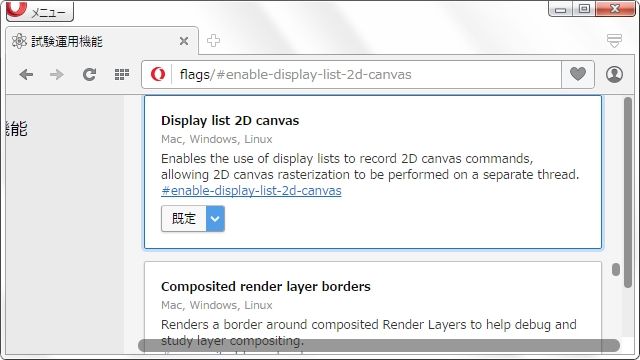
GPU rasterization (GPU ラスター化)
opera://flags/#enable-gpu-rasterization
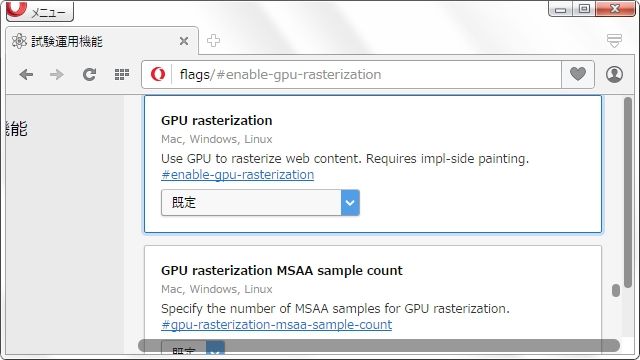
GPU rasterization MSAA sample count (GPU のラスター化の MSAA サンプル数)
opera://flags/#gpu-rasterization-msaa-sample-count
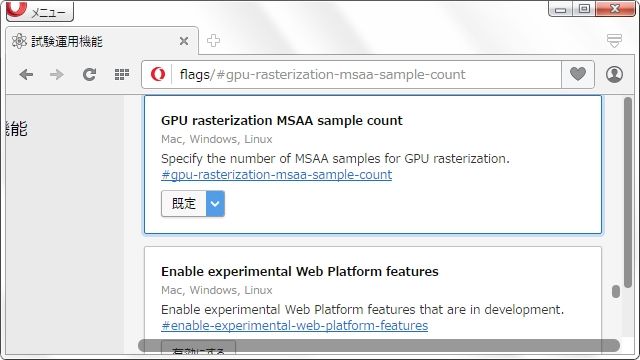
Hardware-accelerated video decode (ハードウェア アクセラレーションによる動画デコード )
opera://flags/#disable-accelerated-video-decode
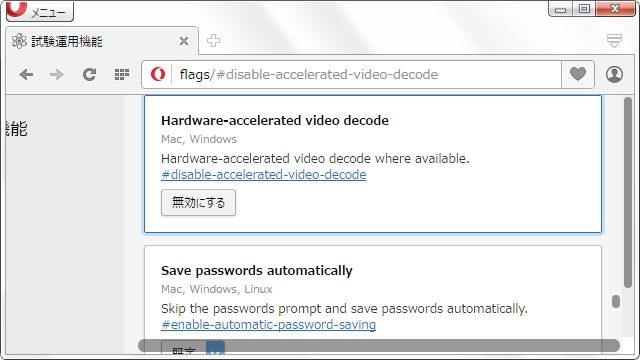
Number of raster threads (ラスター スレッドの数)
opera://flags/#num-raster-threads
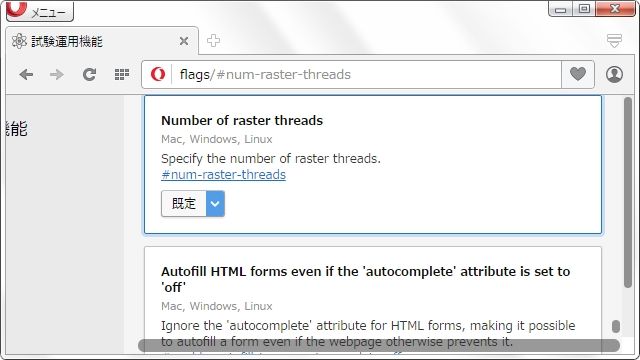
Vivaldi
2016年3月現在、Vivaldi には Google Chrome などのように設定から有効/無効の切り替えをする
ユーザーインターフェースが用意されていませんので、試験運用機能で対応します。
試験運用機能の関連する項目
(試験運用機能は バージョンアップで常に変化するため、削除・変更される可能性があります。)
ソフトウェア レンダリング リストをオーバーライド
vivaldi://flags/#ignore-gpu-blacklist
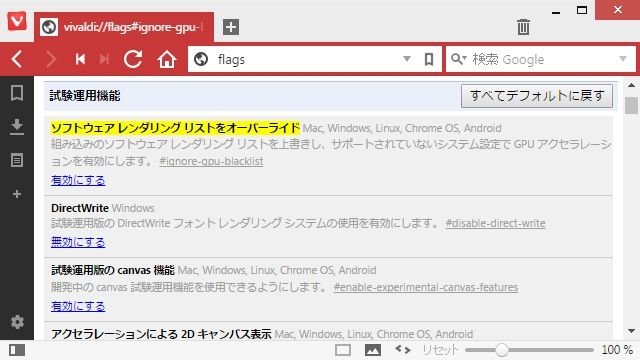
アクセラレーションによる 2D キャンバス表示
vivaldi://flags/#disable-accelerated-2d-canvas
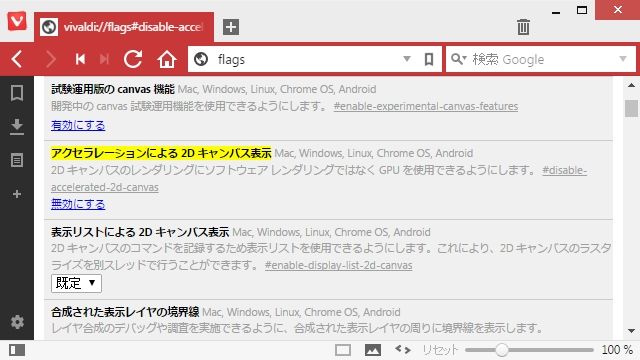
表示リストによる 2D キャンバス表示
vivaldi://flags/#enable-display-list-2d-canvas
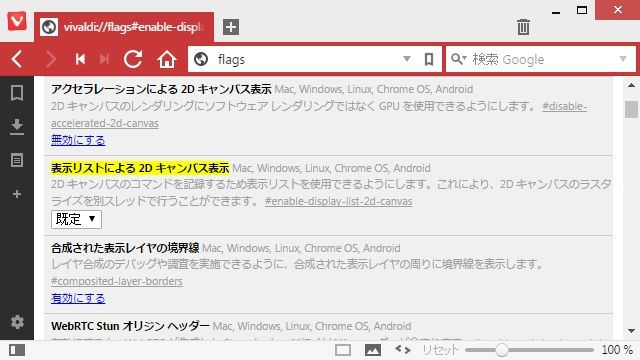
GPU ラスター化
vivaldi://flags/#enable-gpu-rasterization
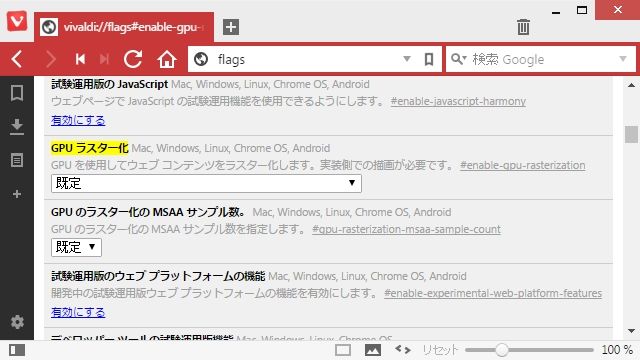
GPU のラスター化の MSAA サンプル数
vivaldi://flags/#gpu-rasterization-msaa-sample-count

ハードウェア アクセラレーションによる動画デコード
vivaldi://flags/#disable-accelerated-video-decode
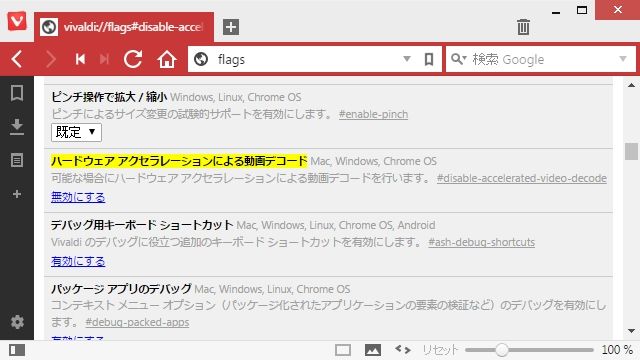
ラスター スレッドの数
vivaldi://flags/#num-raster-threads
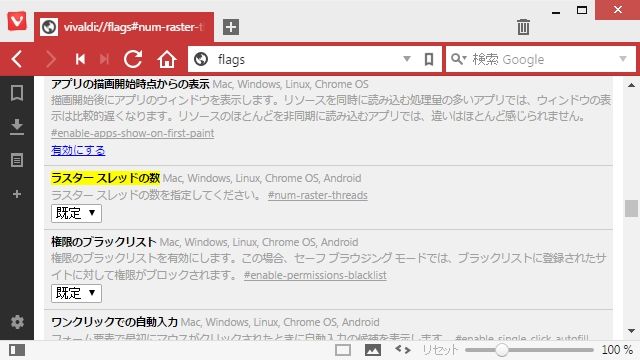
キャスト ストリーミングでのハードウェアによる動画エンコード
vivaldi://flags/#disable-cast-streaming-hw-encoding
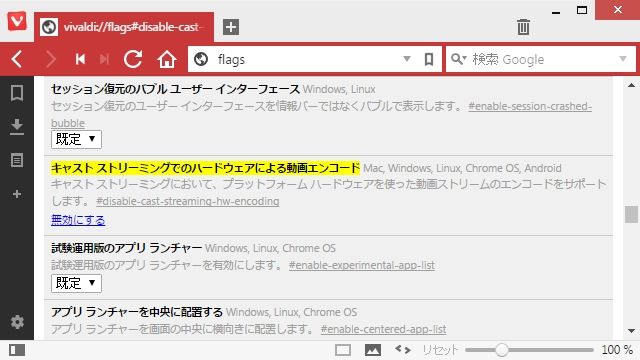
3D ソフトウェア ラスタライザ
vivaldi://flags/#disable-software-rasterizer
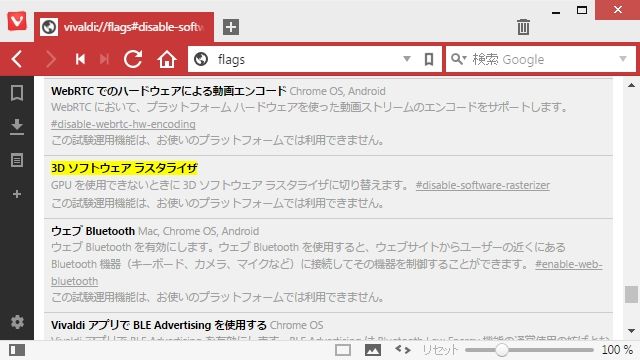
備考
メールソフト(メーラー): Mozilla Thunderbird
1. Thunderbird メニュー をクリックする
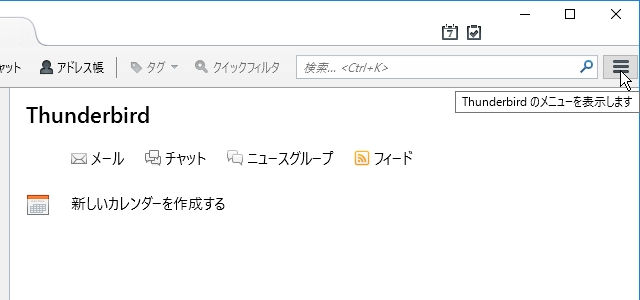
2. [オプション] をクリックする
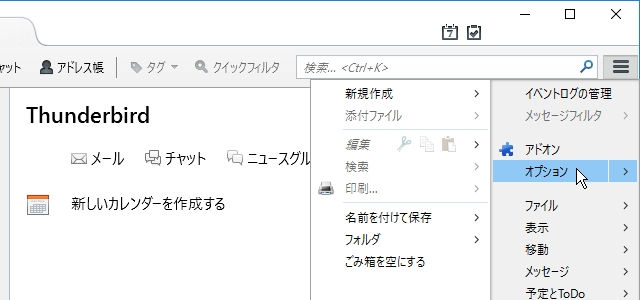
3. [詳細]タブ をクリックする
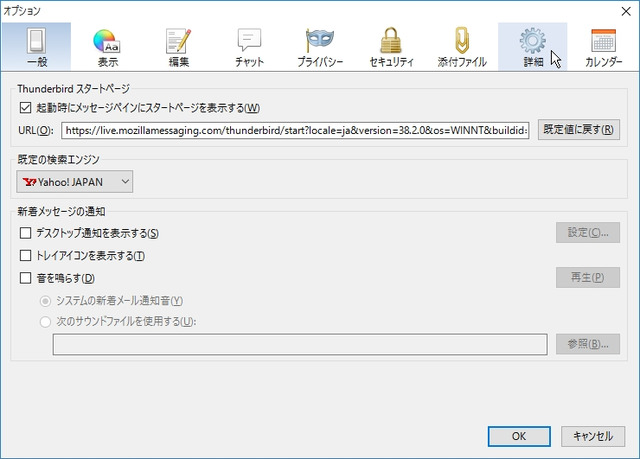
4. 一般タブ _ 高度な設定 _ [ハードウェアアクセラレーション機能を使用する (可能な場合)]
有効にする: チェックを入れる
無効にする: チェックを外す
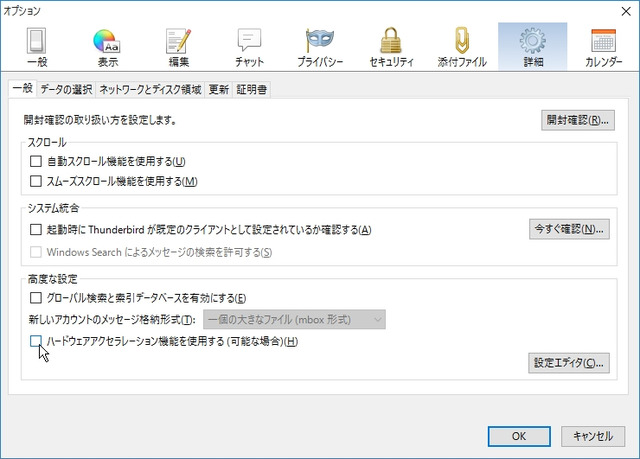
5. [OK] をクリックして完了です
Adobe Flash Player
1. 再生中の画面を右クリックし [設定...] をクリックする
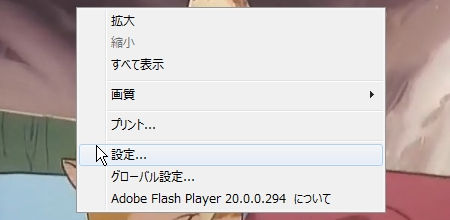
2. Adobe Flash Player 設定 _ 表示 _ [ハードウェアアクセラレーションを有効化]
有効にする: チェックを入れる
無効にする: チェックを外す
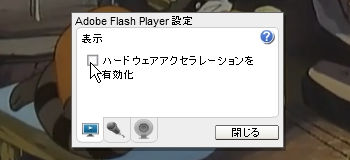
3. [閉じる] をクリックして完了です
Microsoft Silverlight
1 . 再生中の画面を右クリックし [Silverlight] をクリックする (または、スタートメニュー から起動する。)
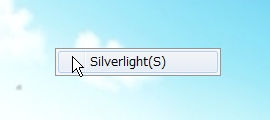
2. [再生]タブ _ ハードウェア アクセラレーション _ [ハードウェア アクセラレータによる再生を有効にする]
有効にする: チェックを入れる
無効にする: チェックを外す
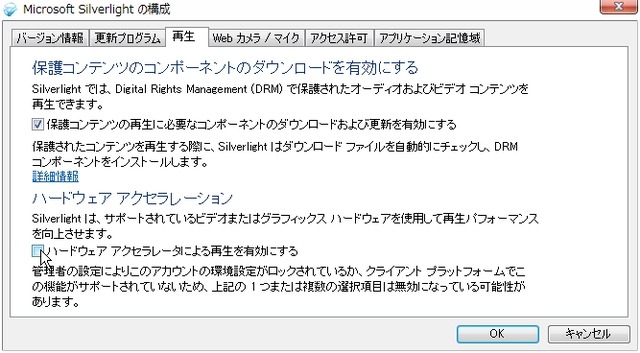
3. [OK] をクリックして完了です
備考 - Thunderbird | Flash Player | Silverlight
Internet Explorer (IE11 / IE10 / IE9)
1. ツールボタン _ [インターネット オプション] をクリックする
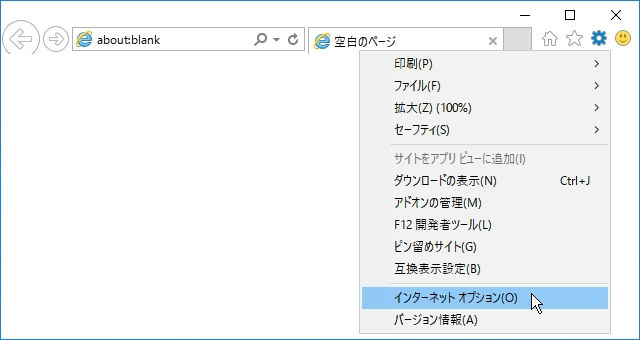
(コントロール パネル から起動する場合 Internet Explorer が正常に起動しない時などに)
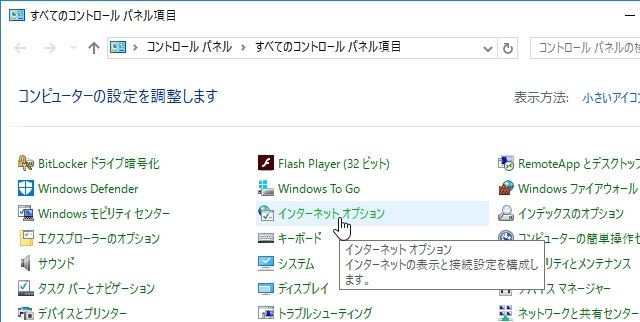
2. [詳細設定]タブ _ アクセラレータによるグラフィック _ [GPUレンダリングでなく、ソフトウェアレンダリングを使用する]
有効にする: チェックを外す
無効にする: チェックを入れる
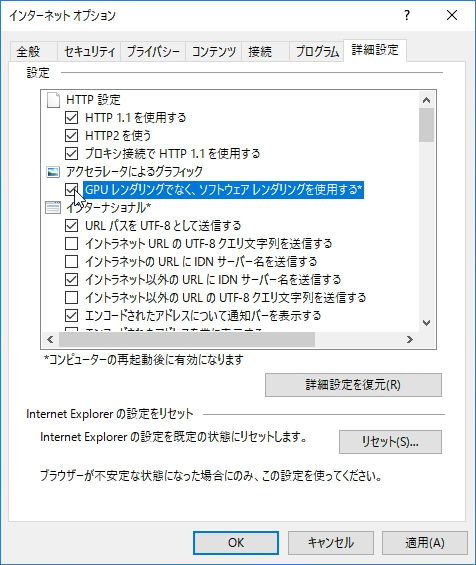
3. [OK] をクリックし Internet Explorer を再起動して完了です
Firefox
1. Firefoxメニュー _ [オプション] をクリックする
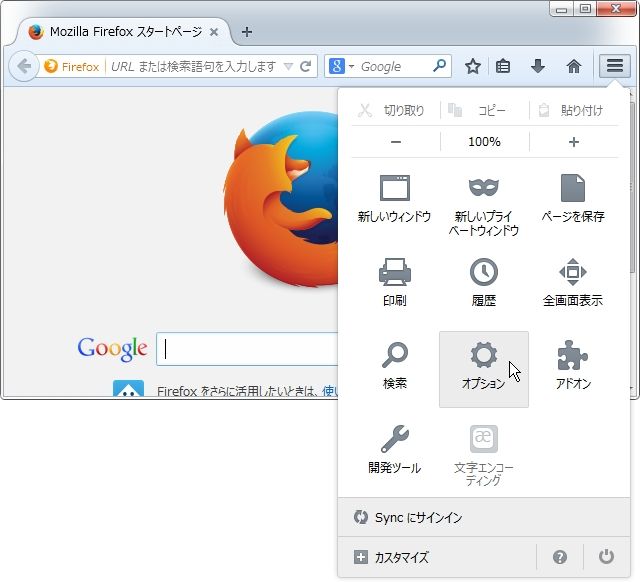
2. 詳細 _ 一般 _ ブラウズ _ [ハードウェアアクセラレーション機能を使用する (可能な場合)]
有効にする: チェックを入れる
無効にする: チェックを外す
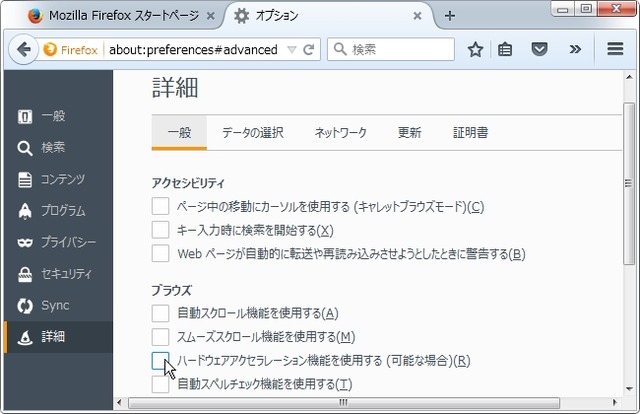
3. Firefox を再起動して完了です
隠し設定の関連する項目
●Direct2D を無効にする場合 (Windows 版)
1. 隠し設定画面を表示する
Firefoxの隠し設定画面を表示する(about:config)
2. [検索:]欄に gfx.direct2d と入力する
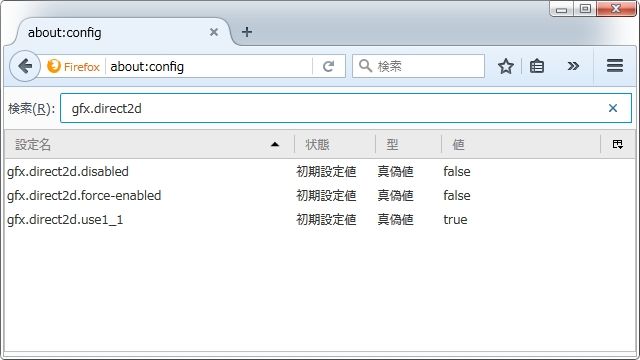
3. 設定名 gfx.direct2d.disabled を右クリックし [切り替え] をクリックする (設定名のダブルクリックでも可)
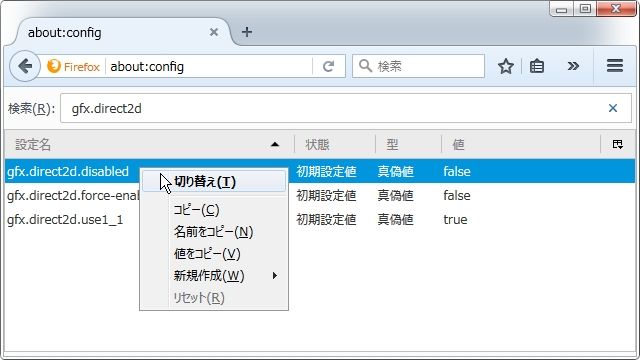
4. [値]が [false] から [true] へ変更される (設定項目が初期設定値から変更されると太字に変わる)
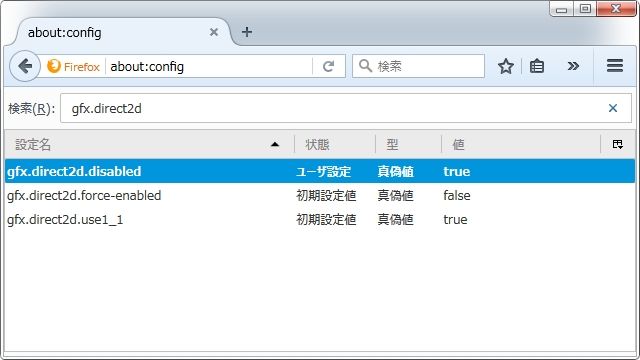
5. Firefox を再起動して完了です
●3D ウェブグラフィック (WebGL) を無効にする場合
1. 隠し設定画面を表示する
Firefoxの隠し設定画面を表示する(about:config)
2. [検索:]欄に webgl.disabled と入力する
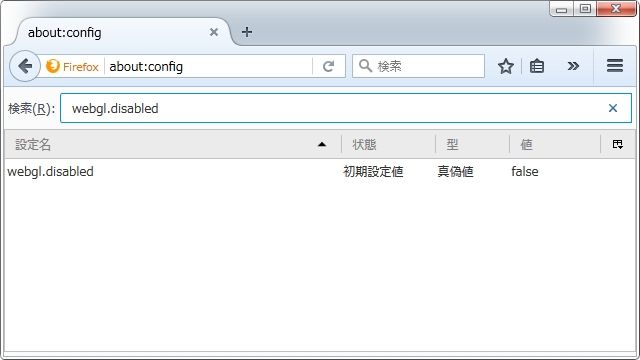
3. 設定名を右クリックし [切り替え] をクリックする (設定名のダブルクリックでも可)
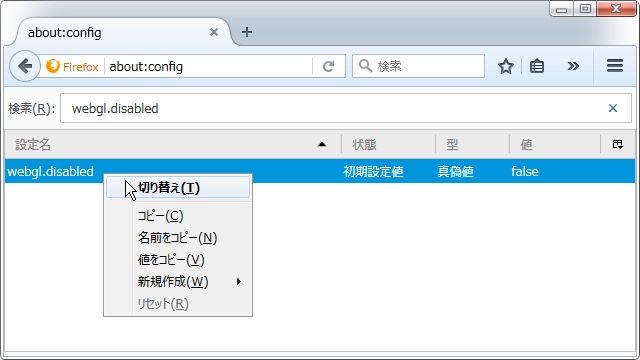
4. [値]が [false] から [true] へ変更される (設定項目が初期設定値から変更されると太字に変わる)
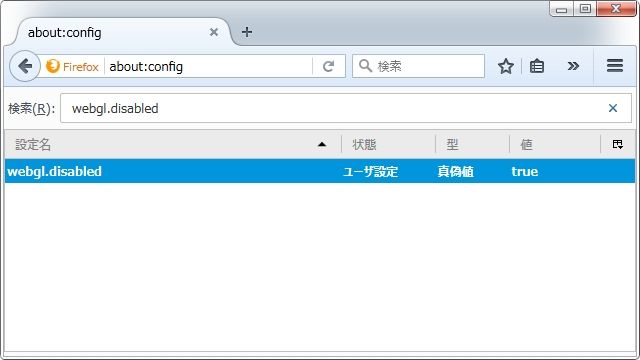
5. Firefox を再起動して完了です
FirefoxのFlash Playerの保護モードを無効にする
Google Chrome
1. Chrome メニュー _ [設定] をクリックする
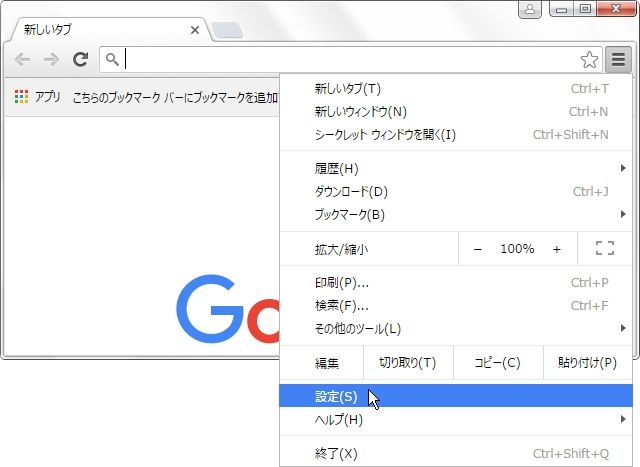
2. 設定 _ [詳細設定を表示...] をクリックする
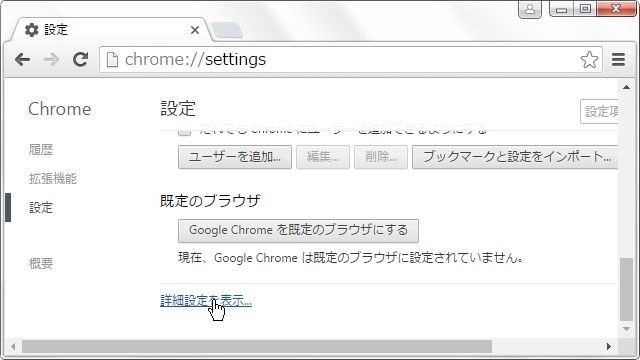
3. システム _ [ハードウェア アクセラレーションが使用可能な場合は使用する]
有効にする: チェックを入れる
無効にする: チェックを外す
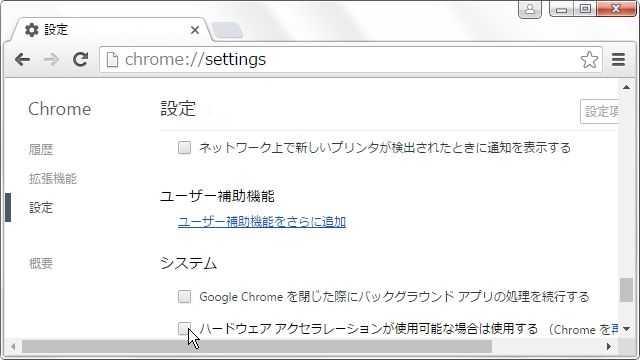
4. Google Chrome を再起動して完了です
試験運用機能の関連する項目
(試験運用機能は バージョンアップで常に変化するため、削除・変更される可能性があります。)
ソフトウェア レンダリング リストをオーバーライド
chrome://flags/#ignore-gpu-blacklist
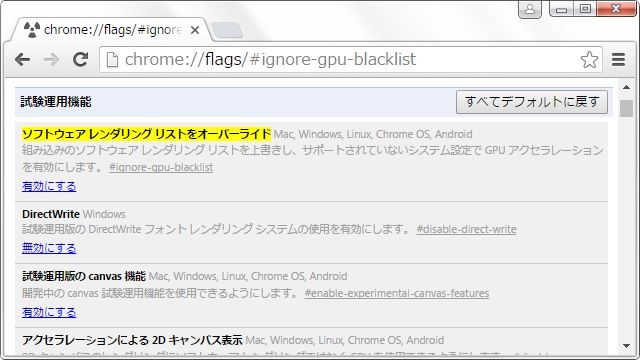
アクセラレーションによる 2D キャンバス表示
chrome://flags/#disable-accelerated-2d-canvas
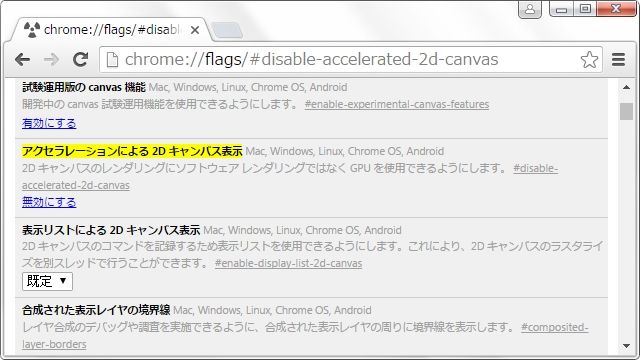
表示リストによる 2D キャンバス表示
chrome://flags/#enable-display-list-2d-canvas
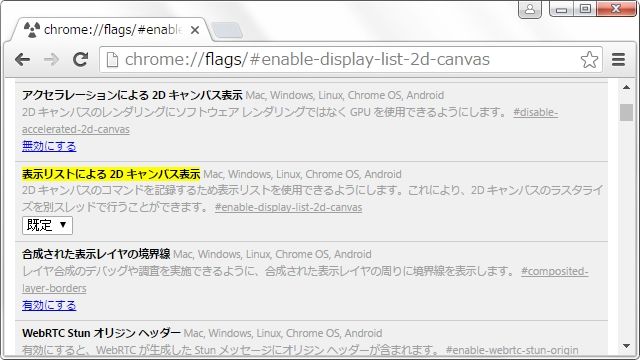
3D ソフトウェア ラスタライザ
chrome://flags/#disable-software-rasterizer
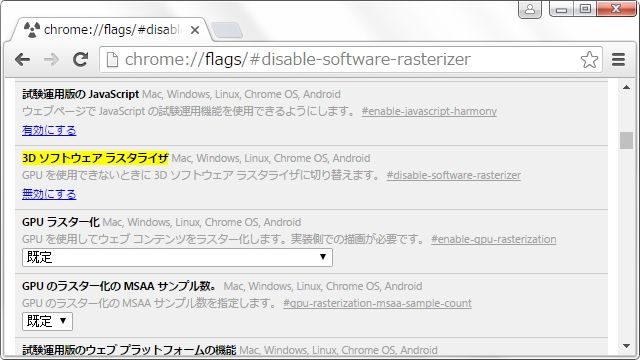
GPU ラスター化
chrome://flags/#enable-gpu-rasterization
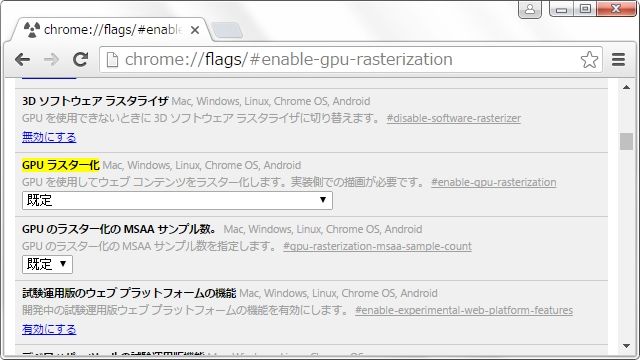
GPU のラスター化の MSAA サンプル数
chrome://flags/#gpu-rasterization-msaa-sample-count
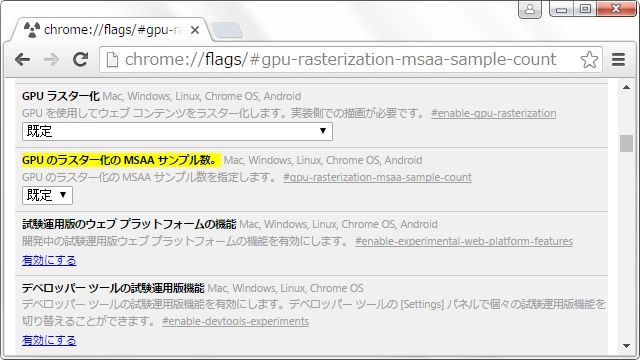
ハードウェア アクセラレーションによる動画デコード
chrome://flags/#disable-accelerated-video-decode
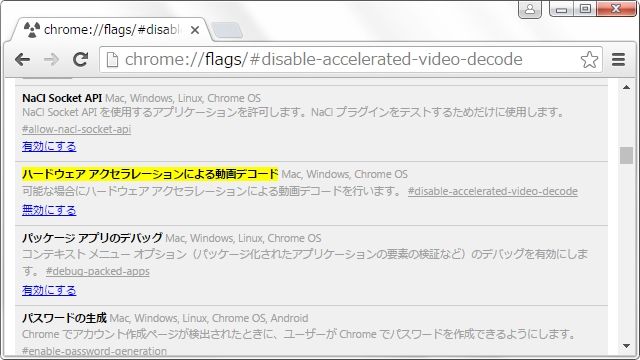
ラスター スレッドの数
chrome://flags/#num-raster-threads
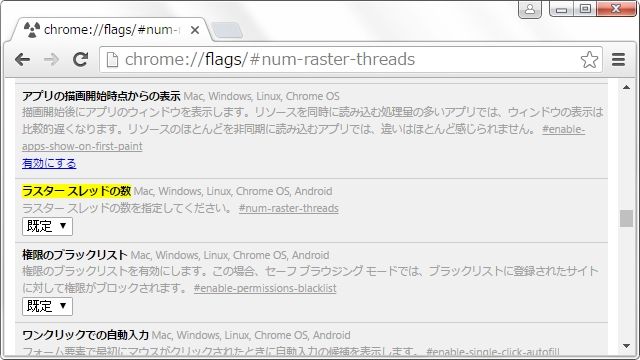
キャスト ストリーミングでのハードウェアによる動画エンコード
chrome://flags/#disable-cast-streaming-hw-encoding
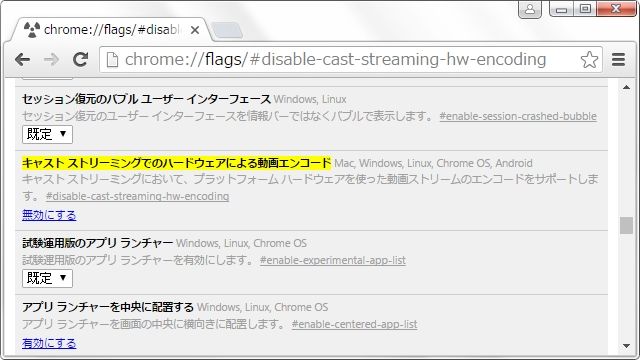
Opera 15 以降
1. Opera メニュー _ [設定] をクリックする
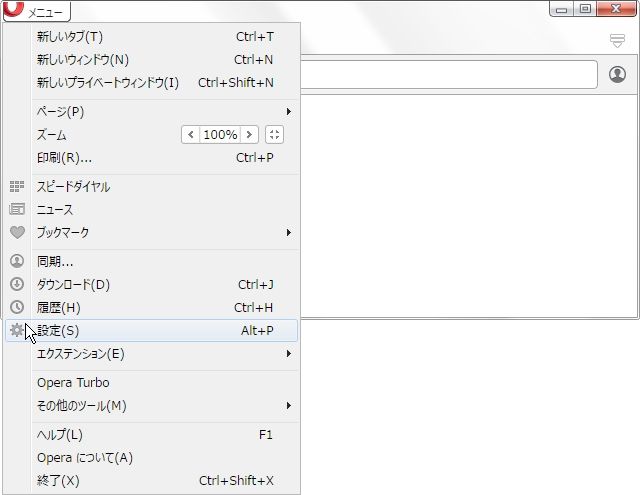
2. ブラウザ _ 詳細設定 _ [詳細設定を表示] にチェックを入れる
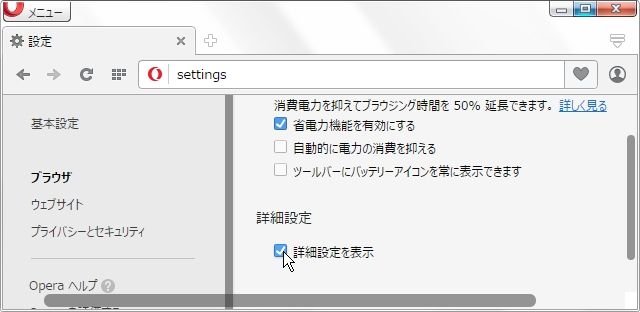
3. システム _ [利用できる場合はハードウェアアクセラレーションを使用する]
有効にする: チェックを入れる
無効にする: チェックを外す
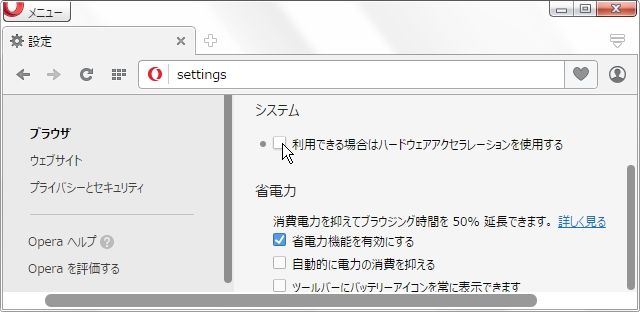
4. Opera を再起動して完了です
試験運用機能の関連する項目
(試験運用機能は バージョンアップで常に変化するため、削除・変更される可能性があります。)
Accelerated 2D canvas (アクセラレーションによる 2D キャンバス表示)
opera://flags/#disable-accelerated-2d-canvas
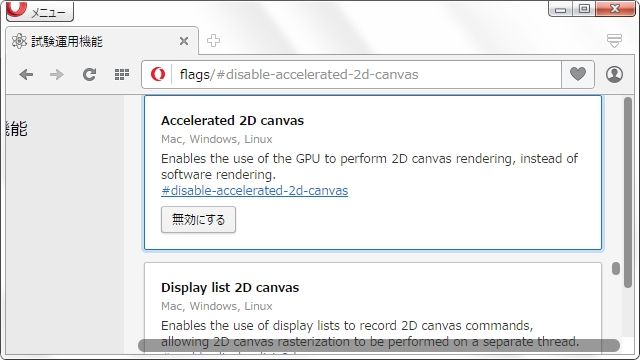
Display list 2d canvas (表示リストによる 2D キャンバス表示)
opera://flags/#enable-display-list-2d-canvas
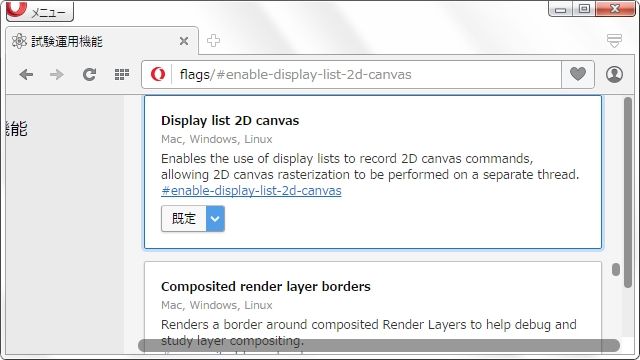
GPU rasterization (GPU ラスター化)
opera://flags/#enable-gpu-rasterization
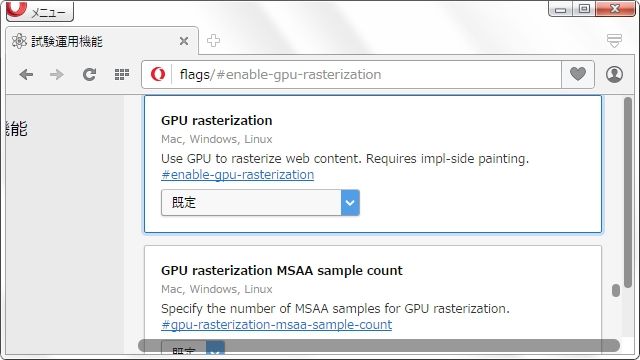
GPU rasterization MSAA sample count (GPU のラスター化の MSAA サンプル数)
opera://flags/#gpu-rasterization-msaa-sample-count
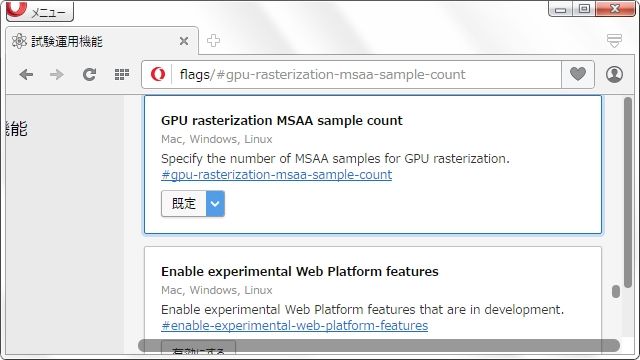
Hardware-accelerated video decode (ハードウェア アクセラレーションによる動画デコード )
opera://flags/#disable-accelerated-video-decode
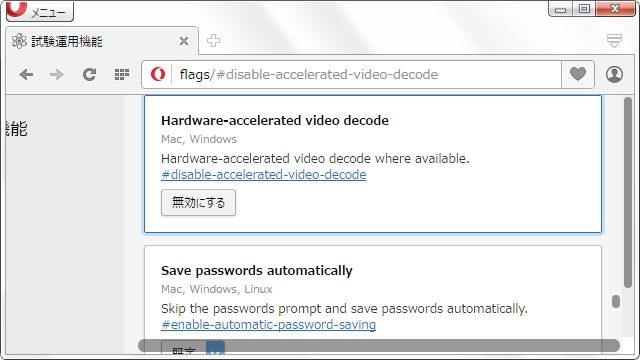
Number of raster threads (ラスター スレッドの数)
opera://flags/#num-raster-threads
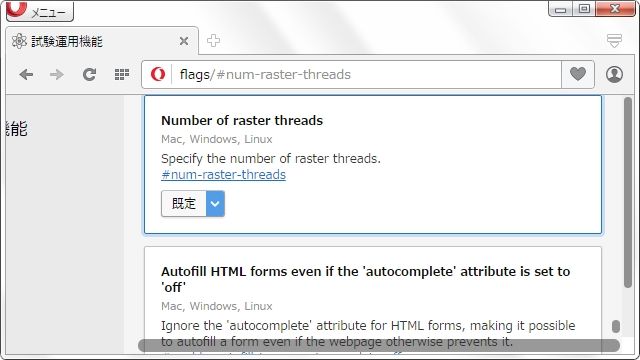
Vivaldi
2016年3月現在、Vivaldi には Google Chrome などのように設定から有効/無効の切り替えをする
ユーザーインターフェースが用意されていませんので、試験運用機能で対応します。
試験運用機能の関連する項目
(試験運用機能は バージョンアップで常に変化するため、削除・変更される可能性があります。)
ソフトウェア レンダリング リストをオーバーライド
vivaldi://flags/#ignore-gpu-blacklist
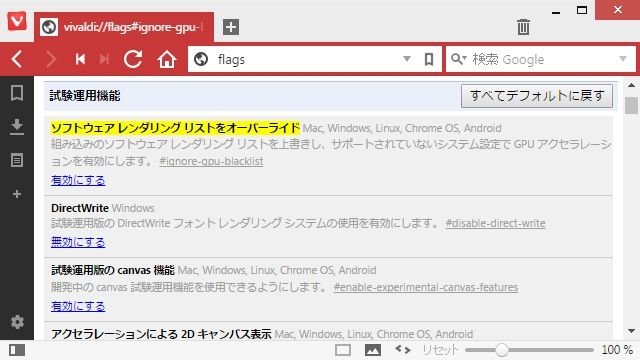
アクセラレーションによる 2D キャンバス表示
vivaldi://flags/#disable-accelerated-2d-canvas
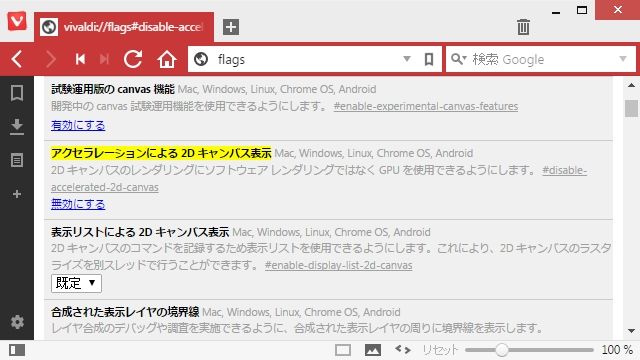
表示リストによる 2D キャンバス表示
vivaldi://flags/#enable-display-list-2d-canvas
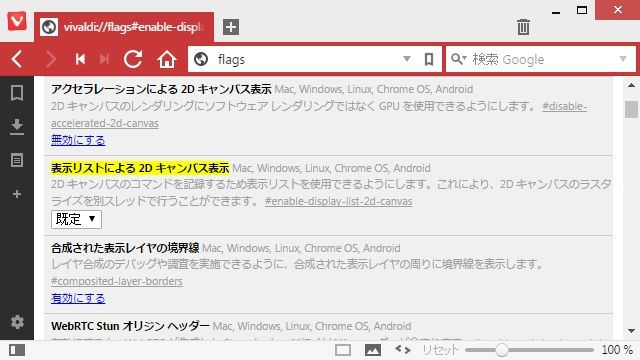
GPU ラスター化
vivaldi://flags/#enable-gpu-rasterization
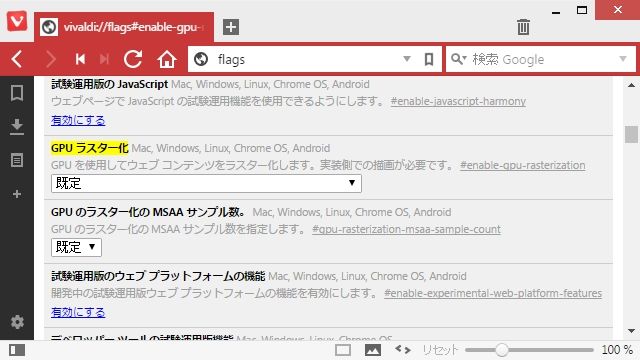
GPU のラスター化の MSAA サンプル数
vivaldi://flags/#gpu-rasterization-msaa-sample-count

ハードウェア アクセラレーションによる動画デコード
vivaldi://flags/#disable-accelerated-video-decode
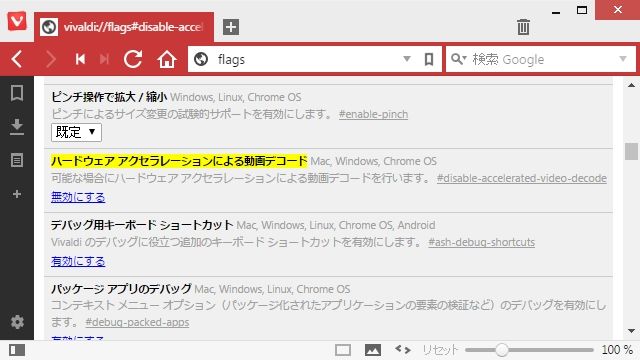
ラスター スレッドの数
vivaldi://flags/#num-raster-threads
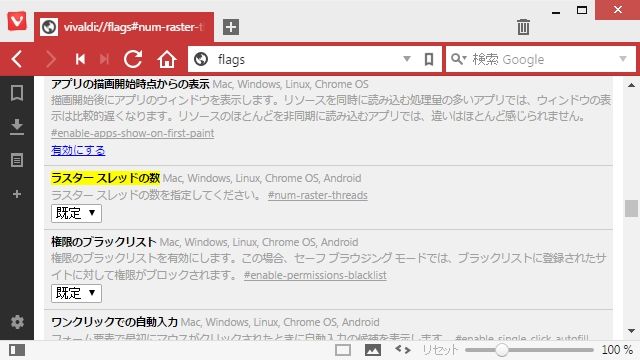
キャスト ストリーミングでのハードウェアによる動画エンコード
vivaldi://flags/#disable-cast-streaming-hw-encoding
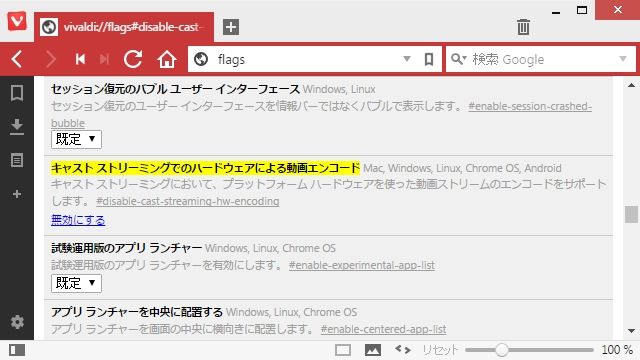
3D ソフトウェア ラスタライザ
vivaldi://flags/#disable-software-rasterizer
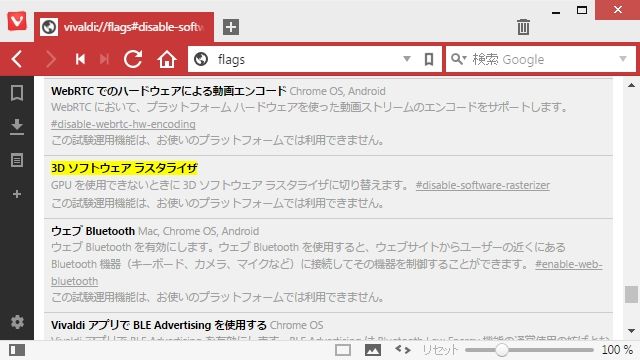
備考
メールソフト(メーラー): Mozilla Thunderbird
1. Thunderbird メニュー をクリックする
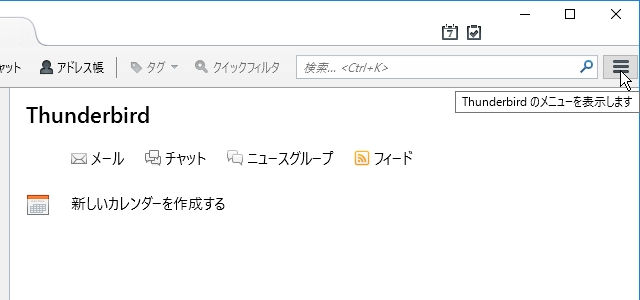
2. [オプション] をクリックする
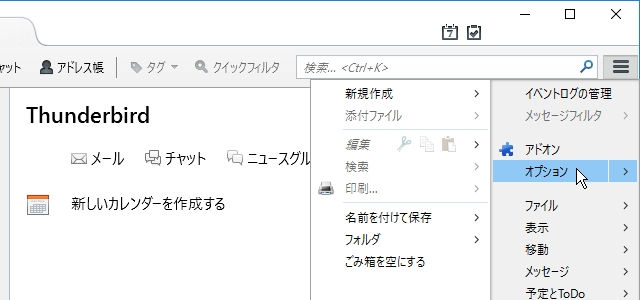
3. [詳細]タブ をクリックする
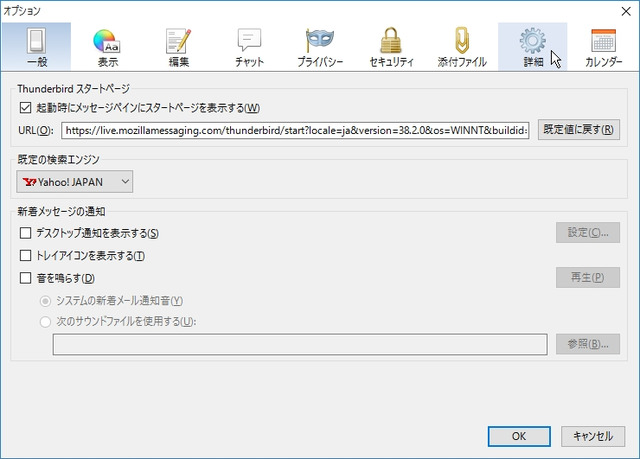
4. 一般タブ _ 高度な設定 _ [ハードウェアアクセラレーション機能を使用する (可能な場合)]
有効にする: チェックを入れる
無効にする: チェックを外す
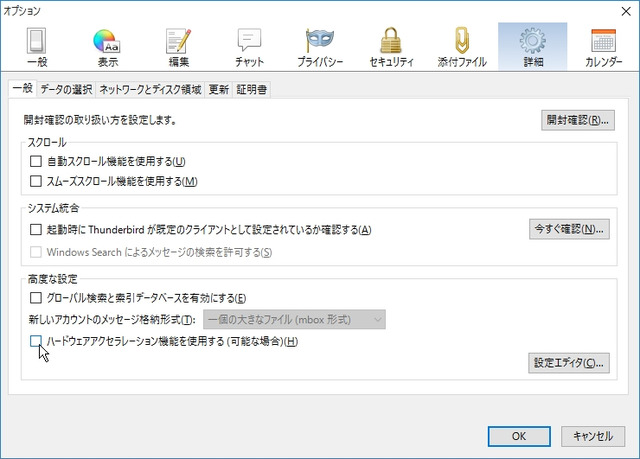
5. [OK] をクリックして完了です
Adobe Flash Player
1. 再生中の画面を右クリックし [設定...] をクリックする
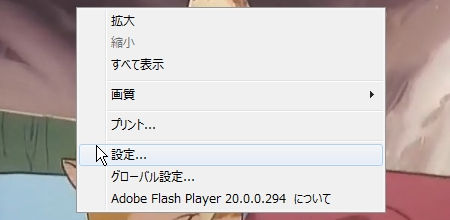
2. Adobe Flash Player 設定 _ 表示 _ [ハードウェアアクセラレーションを有効化]
有効にする: チェックを入れる
無効にする: チェックを外す
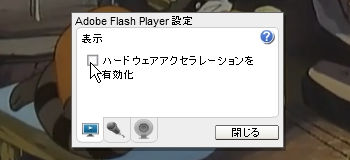
3. [閉じる] をクリックして完了です
Microsoft Silverlight
1 . 再生中の画面を右クリックし [Silverlight] をクリックする (または、スタートメニュー から起動する。)
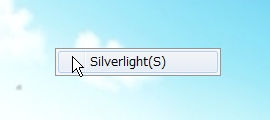
2. [再生]タブ _ ハードウェア アクセラレーション _ [ハードウェア アクセラレータによる再生を有効にする]
有効にする: チェックを入れる
無効にする: チェックを外す
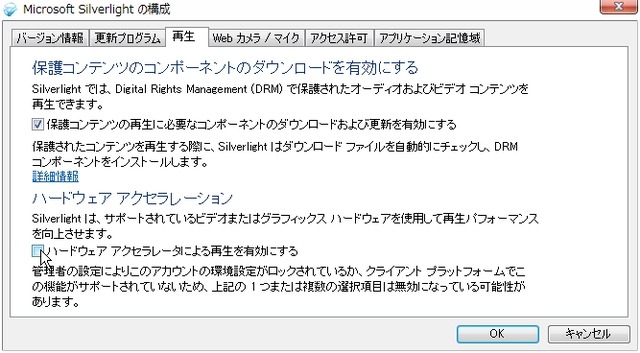
3. [OK] をクリックして完了です